流程步骤概述
使用线下制作模板来填充内容生成PDF文件时大致需要以下5个步骤:
步骤1:安装PDF编辑软件。
步骤2:使用PDF编辑软件制作模板。
步骤3:上传本地模板文件(接口会返回模板ID)。
步骤4:获取控件ID(支持手动或接口两种方式)。
步骤5:使用模板ID和控件ID进行内容填充生成最终PDF文件。
注:
(1)采用线下制作模板方法时,开发者需要本地安装 PDF 编辑软件,还需要调用【上传模板文件】接口把本地模板文件上传到e签宝服务端后才可以填充使用。
(2)开发者需要注意本地安装的PDF编辑软件可能会需要付费购买,具体收费情况请咨询PDF编辑器厂商。
1.安装PDF编辑软件
点击下载 Adobe Acrobat Pro DC PDF编辑软件
注:Adobe Acrobat Pro 属于收费软件,免费试用到期后需要购买正式版本才可以继续编辑PDF文件。 具体费用及购买方式,请查阅官方 Adobe Acrobat Pro 定价信息。
2.制作PDF模板
2.1 准备PDF模板文件
使用Word软件制作内容并预留填充区域后另存为PDF文件,如下图所示:
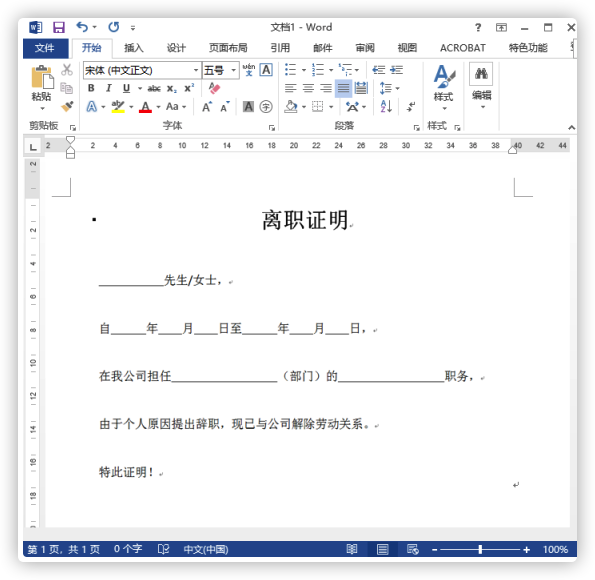

2.2 编辑PDF模板文件
使用 Adobe Acrobat Pro 软件打开模板PDF文件,通过工具栏上【创建】-【创建表单】创建表单域。如下图:
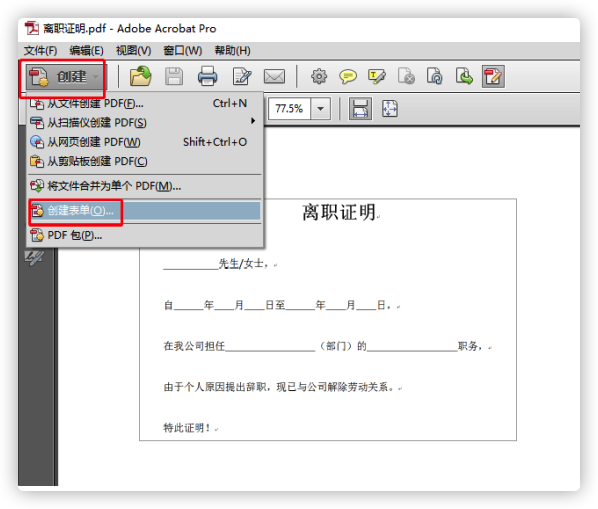

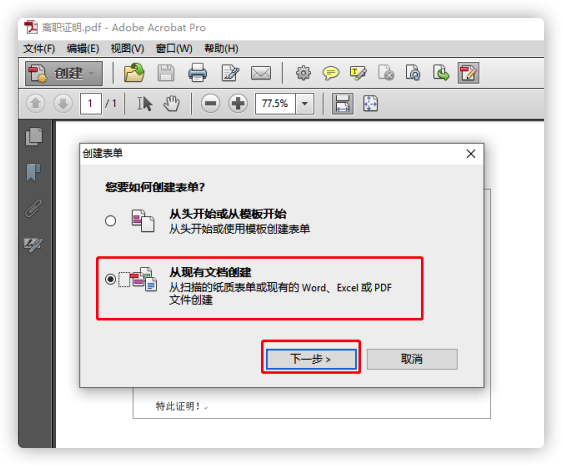

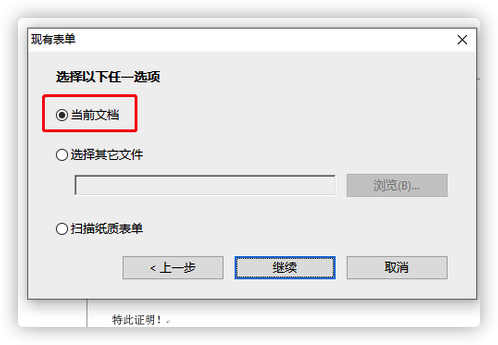

2.3 删除自动生成的文本域
Adobe Acrobat 软件会识别文档中的填充域并自动生成文本域。但自动生成的文本域在后续内容填充时会出现部分汉字无法显示的问题,所以必须删除这些文本域后再手动添加。如下图所示的自动添加文本域,请予以删除。
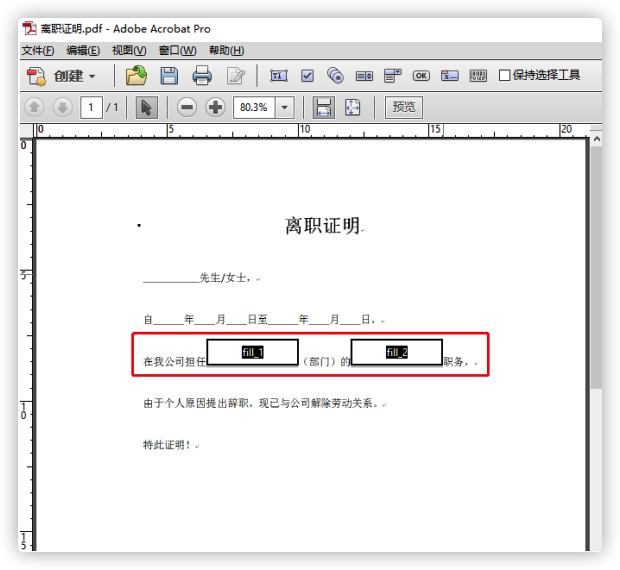

2.4 重新添加文本域
在右侧工具类中的【添加新域】里面选择【文本域】,将其拖动到正文中。通过拖放文本域的方式设置文本域位置和大小。
双击新添加的文本域,可以设置其文本域名称、字体、字体大小和字体颜色。
文本域名称可根据实际业务进行定义,如name、idno等。该文本域名称就是后续使用代码填充内容时所用的key值,e签宝服务则以Key-Value的方式把数据填充到PDF模板中。
如下图所示:
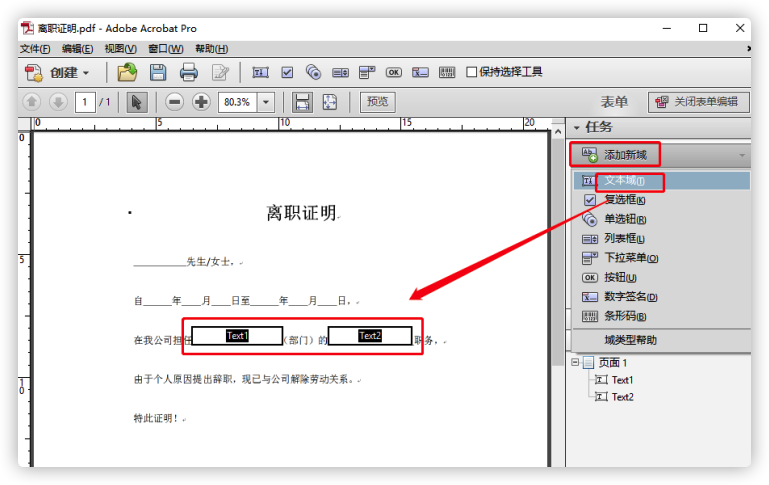

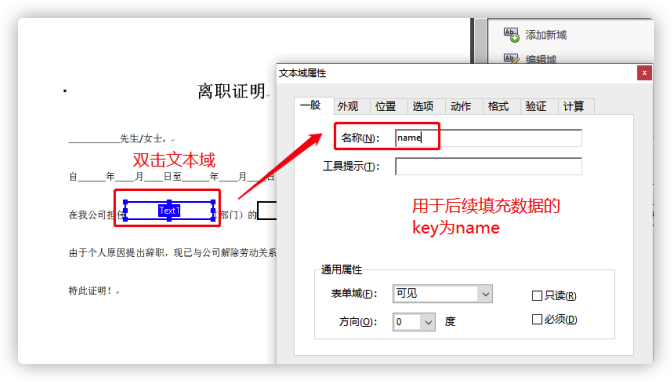

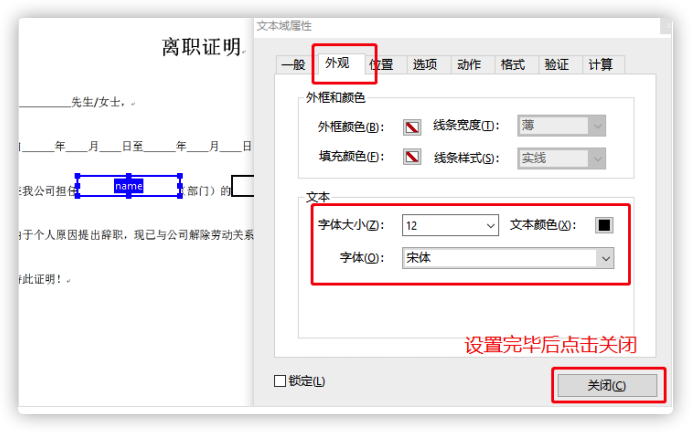

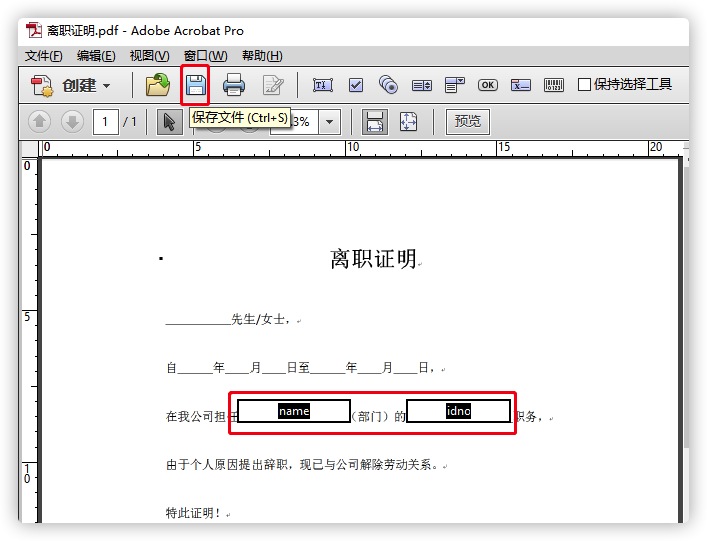

2.5 保存制作好的PDF模板文件
至此,PDF模板已经制作好,保存后就可以基于此模板用于进行内容填充。
3.上传模板文件
开发者可参考【上传模板文件】将本地制作的模板文件上传到e签宝服务端。
4.获取模板ID和控件ID
4.1 手动获取
开发者使用 Adobe Acrobat Pro 软件打开PDF模板文件后点击文本域并复制其名称。
4.2 接口获取
如果不想手动复制控件ID时,可以上传PDF模板文件后调用【查询模板文件详情】接口获取控件ID。
5.填充模板生成PDF文件
上传模板完毕后,可调用【填充模板生成PDF文件】接口向模板文件中填写内容并生成最终PDF文件。
注:
此时填充生成的PDF文件无需下载,直接使用接口返回的 fileId 即可发起签署,进行后续签字盖章。
上传模板文件后文件状态变更属于异步行为,建议开发者先通过【查询模板文件上传状态】接口查询模板文件状态,然后再进行后续相关业务。