1.前言
开发者采用非 Java 语言进行开发时,需先在本地部署 PaaS-SDK-Service 服务,然后再通过 HTTP 调用 PaaS-SDK-Service 服务中的 Web API 接口。
2.PaaS-SDK-Service版服务器配置
最低CPU核数 | 最低内存 | 推荐CPU核数 | 推荐内存 |
2核 | 4G | 4核 or 更高 | 8G or 更高 |
3.下载并解压All-In-One部署包
(1)点击进入 Windows(64位)All-In-One部署包 下载页面。
(2)将下载所得的 PaaS-SDK-Service-ForWin.zip 进行解压。
建议将 PaaS-SDK-Service-ForWin.zip 解压到不含中文、空格或特殊字符的文件目录中。
4.目录结构概述
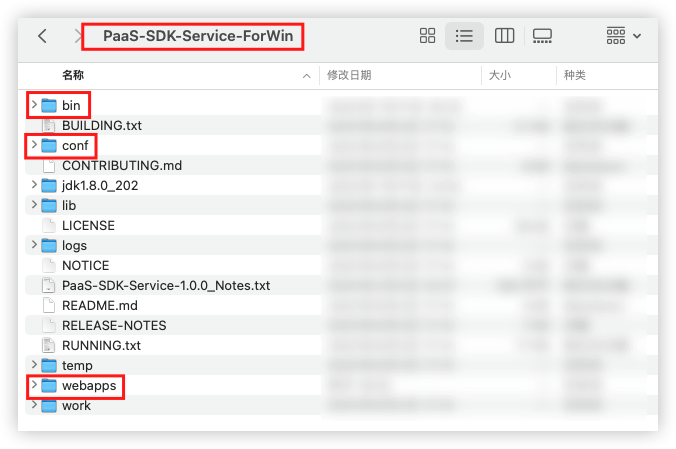

bin 目录下的 startup.bat 用于启动服务,shutdown.bat 用于停止服务。
conf 目录下的 server.xml 文件用于配置服务端口。
webapps 目录用于放置 PaaS-SDK-Service 服务。
5.配置服务端口
PaaS-SDK-Service 服务的默认端口是8080,如果需要修改端口请在 PaaS-SDK-Service-ForWin\conf\server.xml中进行修改,如下图:
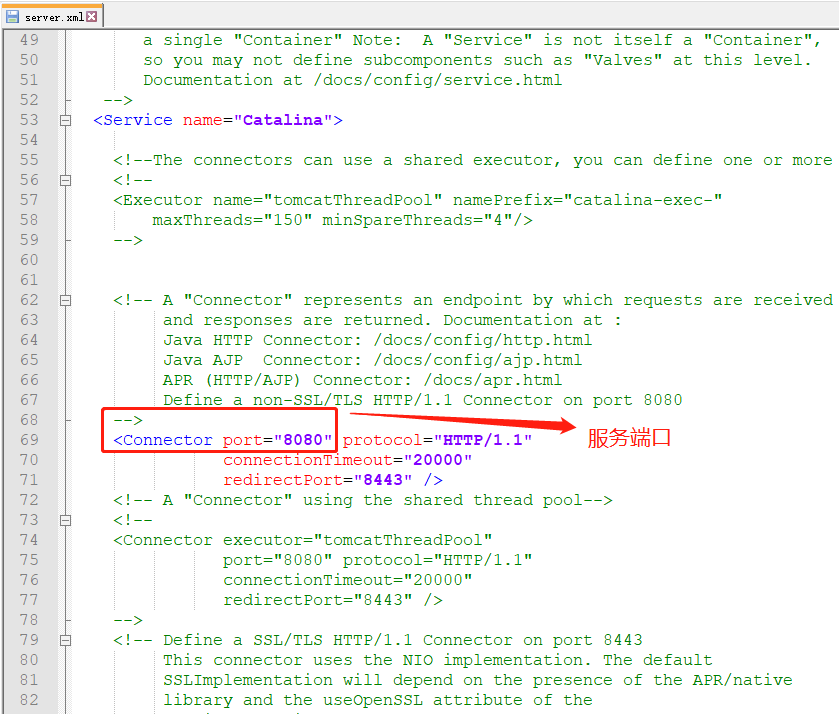

(图片未显示时,可刷新页面重新加载图片)
6.服务启动方式(服务初始化注册)
6.1 启动服务(非后台运行模式)
非后台运行模式是指服务启动后如果关闭了命令提示符窗口,则服务即被关闭。因此采用此方式启动服务后不可以关闭服务启动后的命令提示符窗口。
1)进入到 PaaS-SDK-Service-ForWin/bin文件夹中,双击 startup.bat 即可启动服务。
启动后效果如下:
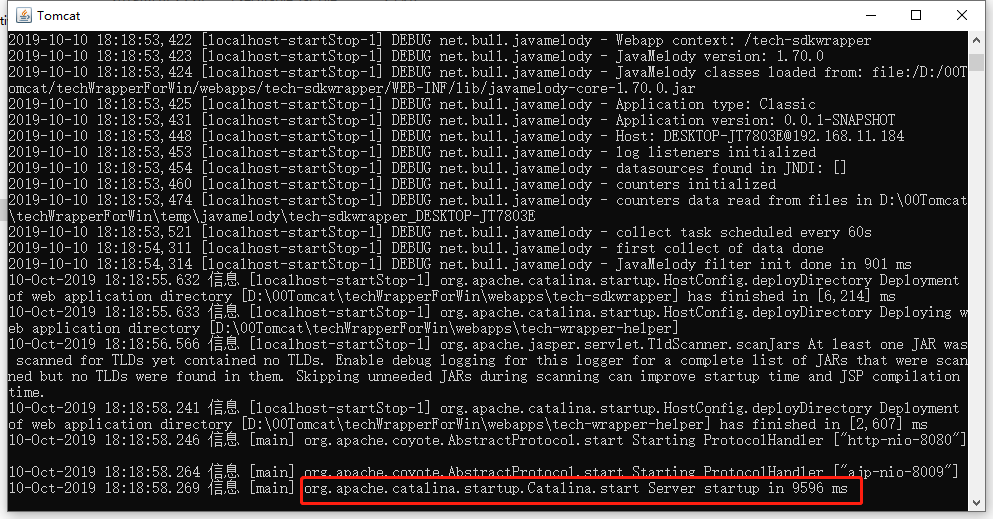

(图片未显示时,可刷新页面重新加载图片)
2)在浏览器中输入 http://localhost:8080 可以验证 Tomcat 是否启动成功。
Url地址中localhost和端口以贵司实际部署机器情况为准。如果看到下图页面说明 Tomcat 软件启动成功。
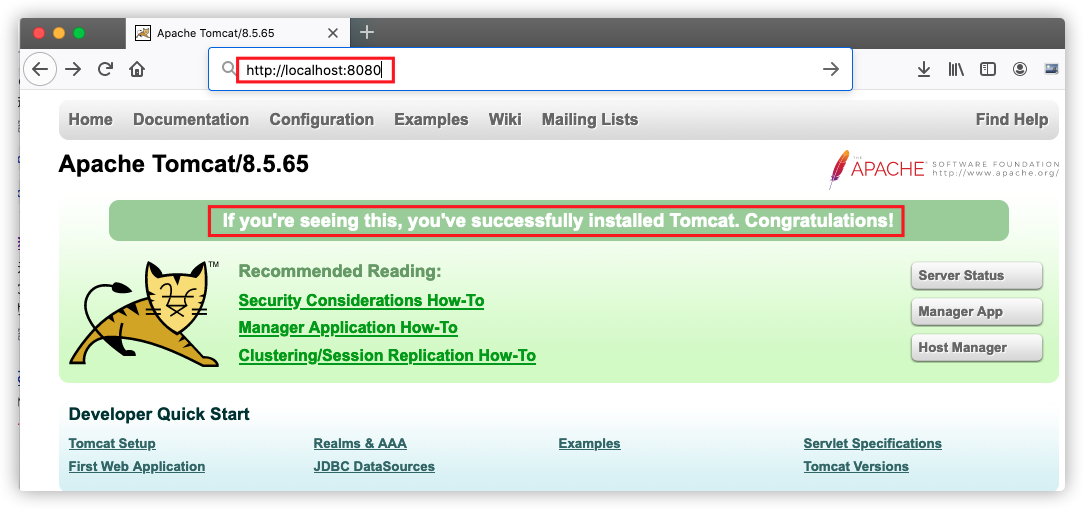

(图片未显示时,可刷新页面重新加载图片)
3)浏览器中输入 http://localhost:8080/paas-sdk-service 可以验证 PaaS-SDK-Service 是否部署成功。
Url地址中localhost和端口以贵司实际部署机器情况为准。
4)如何判断服务启动成功?
如果看到下图页面说明电子签名 PaaS-SDK-Service 服务部署成功。
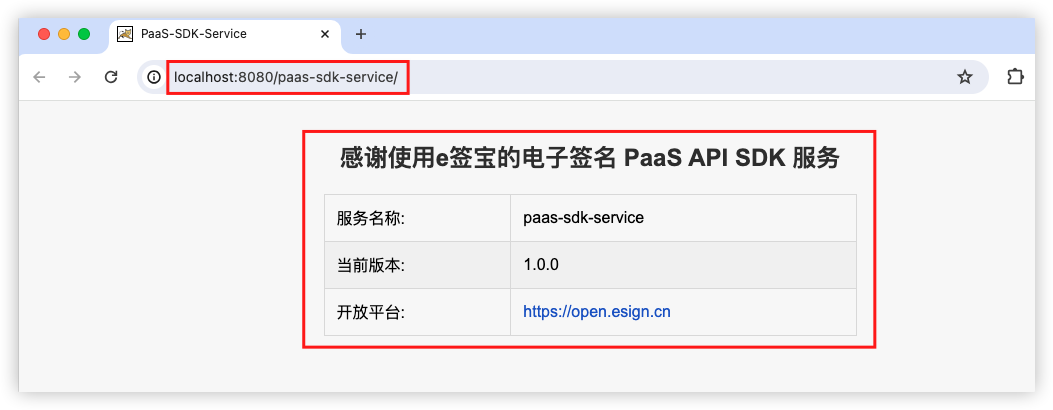

(图片未显示时,可刷新页面重新加载图片)
如果访问页面出现404报错,请检查 PaaS-SDK-Service-ForWin/logs/下
catalina、catalina.out 或 catalina.XXXX-XX-XX.log日志文件中所记录的报错信息排查问题后再重启服务。
【小提示】
404报错通常情况下是因为以下两点造成:
- 接口请求地址不正确,注意接口是以/paas-sdk-service/开头而不是/tech-sdkwrapper/
6.2 关闭服务(非后台运行模式)
进入到 PaaS-SDK-Service-ForWin/bin文件夹中,双击 shutdown.bat 即可关闭服务。
双击 shutdown.bat 后窗口一闪而过,此时已表明完成了服务关闭。
可通过命令: netstat -ano|findstr "端口号" 如:netstat -ano|findstr "8080" 来查看服务是否关闭成功。
如下图表明服务已关闭:


注:建议在执行 netstat -ano|findstr "8080" 命令之前,先重新打开一个新的cmd(命令提示符)窗口。
如果发现端口还处于监听中(Listening)则说明服务未关闭,可以通过手动执行命令方式杀掉该进程。
1、执行 netstat -ano|findstr "8080" 后获取进程PID,如下图其PID为20020
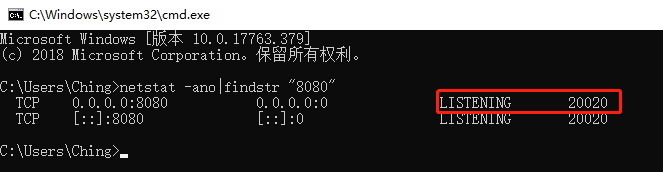

2、执行 tasklist | findstr "20020" 查看该占用该端口的程序
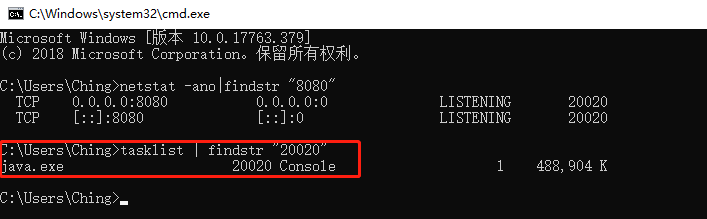

从上图中可以看到该端口是被java程序占用。
3、执行 taskkill /f /pid "20020" 杀掉8080端口所对应的进程,如下图:
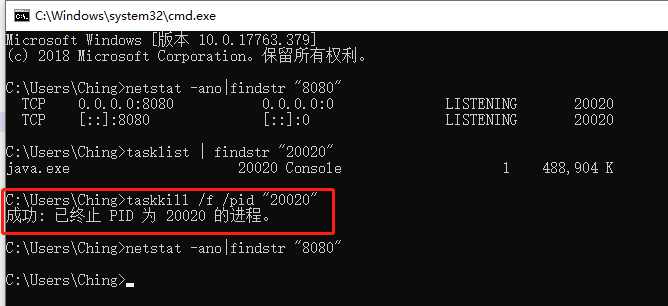

杀掉进程后再执行 netstat -ano|findstr "8080" 可发现端口已未被占用。
6.3 启动服务(后台运行模式)
后台运行模式是指服务启动后如果关闭了命令提示符窗口或Tomcat8 Properties窗口后,服务不会被关闭。
后台模式和非后台模式启动服务均可以正常使用,企业开发者根据实际情况选择一种方式启动服务即可。
1)将Tomcat服务注册为Windows系统服务。
以管理员身份运行cmd(命令提示符),进入到 PaaS-SDK-Service-ForWin/bin 路径下后执行 service.bat install 完成服务注册。如下图:
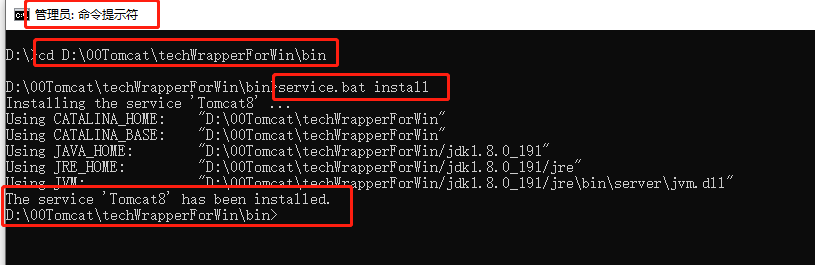

说明:service.bat install 命令执行一次即可,服务注册成功后,以后直接启动和关闭Tomcat即可。
若出现 Failed installing 'Tocat8' service 请关闭相关杀毒/防火墙等安全软件再试,或者在这些软件中把PaaS-SDK-Service-ForWin/bin文件夹中Tomcat8.exe和Tomcat8w.exe设置成允许作为服务或放行。
如果想卸载已注册的服务,可以执行 service.bat remove 完成服务卸载,如下图:
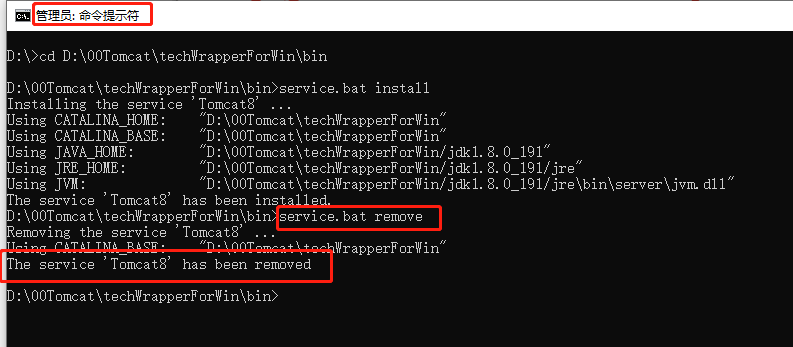

2)进入到PaaS-SDK-Service-ForWin/bin文件夹中,双击Tomcat8w.exe打开服务启动窗口后,点击Start按钮即可启动服务。
说明:
Tomcat8.exe是用来启动Tomcat服务的,而Tomcat8w.exe是用来管理(配置)服务的。
PaaS-SDK-Service-ForWin不建议存放在桌面或C盘中。
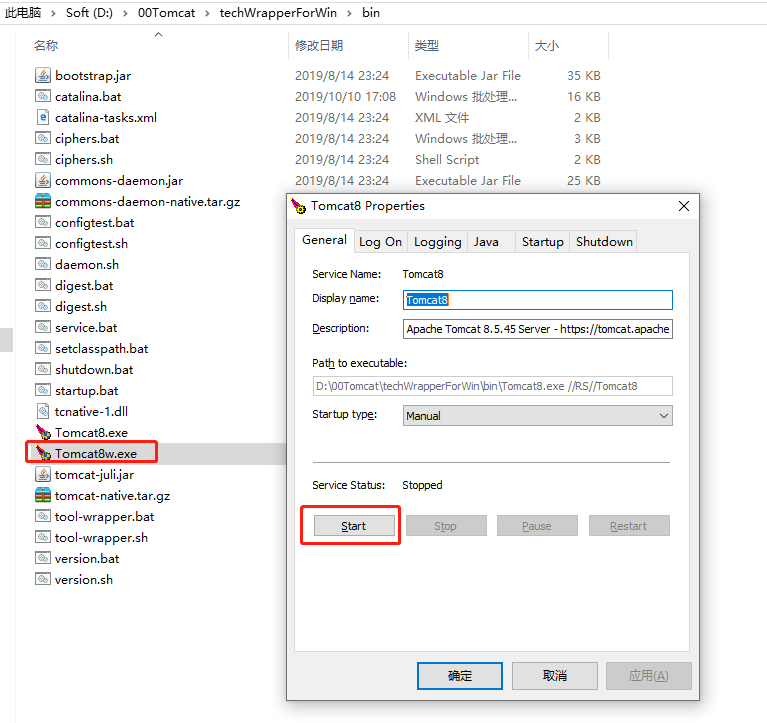

(该启动方式为后台运行模式,所以启动后可以关闭此窗口)
3)在浏览器中输入 http://localhost:8080 可以验证Tomcat是否成功。
Url地址中localhost和端口以贵司实际部署机器情况为准。如果看到下图页面说明启动成功。
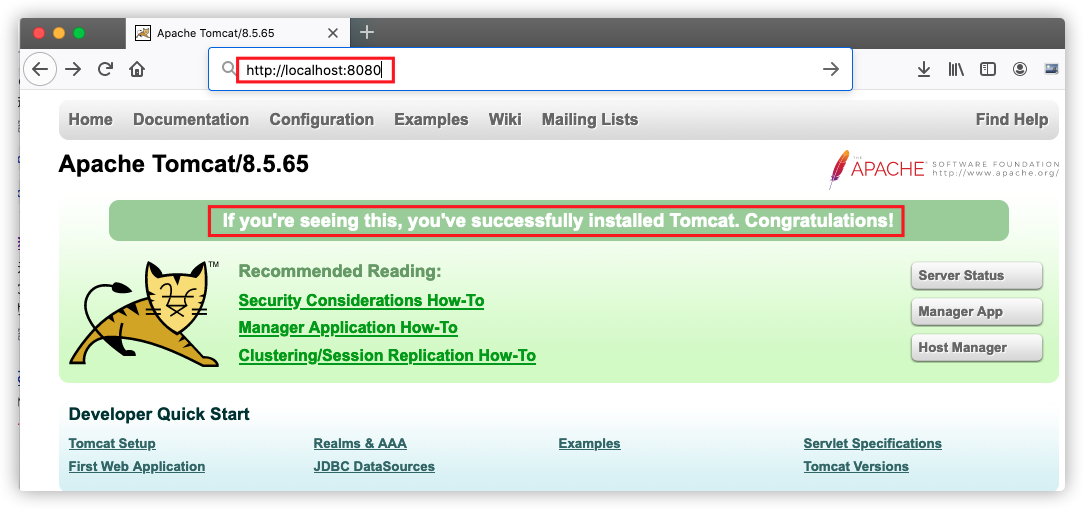

(图片未显示时,可刷新页面重新加载图片)
4)浏览器中输入 http://localhost:8080/paas-sdk-service 可以验证 PaaS-SDK-Service 是否初始化成功。
Url地址中localhost和端口以贵司实际部署机器情况为准。
5)如何判断服务启动成功?
如果看到下图页面说明电子签名 PaaS-SDK-Service 服务部署成功。
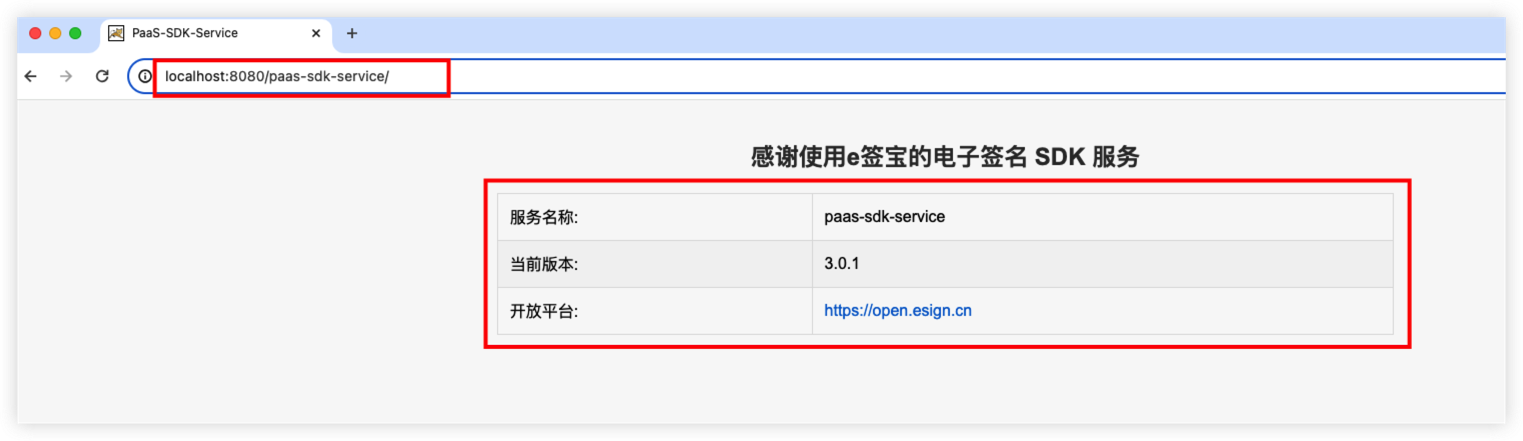

(图片未显示时,可刷新页面重新加载图片)
如果访问页面出现404报错,请检查 PaaS-SDK-Service-ForMac/logs/下
catalina、catalina.out 或 catalina.XXXX-XX-XX.log日志文件中所记录的报错信息排查问题后再重启服务。
【小提示】
404报错通常情况下是因为以下两点造成:
- 接口请求地址不正确,注意接口是以/paas-sdk-service/开头而不是/tech-sdkwrapper/
6.4 关闭服务(后台运行模式)
因为是以后台运行模式启动的服务,所以关闭服务时需要进入到 PaaS-SDK-Service-ForWin/bin文件夹中,双击Tomcat8w.exe打开服务启动窗口后,点击Stop按钮进行服务停止。如下图:
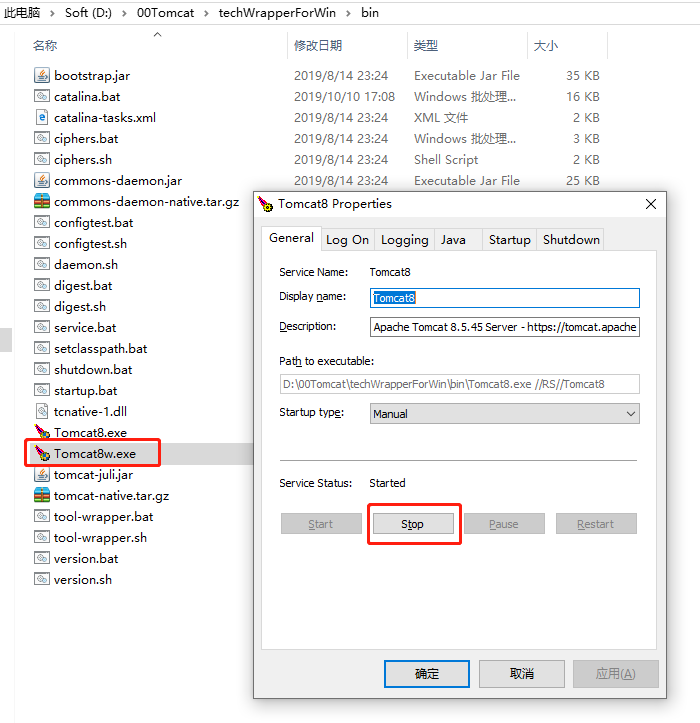

可通过命令: netstat -ano|findstr "端口号" 如:netstat -ano|findstr "8080" 来查看服务是否关闭成功。
如下图表明服务已关闭:


注:建议在执行 netstat -ano|findstr "8080" 命令之前,先重新打开一个新的cmd(命令提示符)窗口。
如果发现端口还处于监听中(Listening)则说明服务未关闭,可以通过手动执行命令方式杀掉该进程。
1、执行 netstat -ano|findstr "8080" 后获取进程PID,如下图其PID为20020
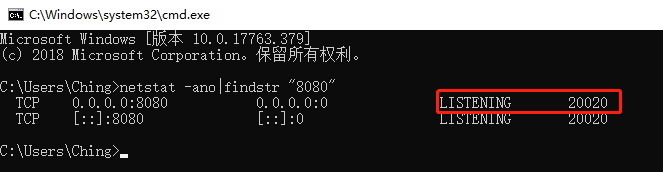

2、执行 tasklist | findstr "20020" 查看该占用该端口的程序
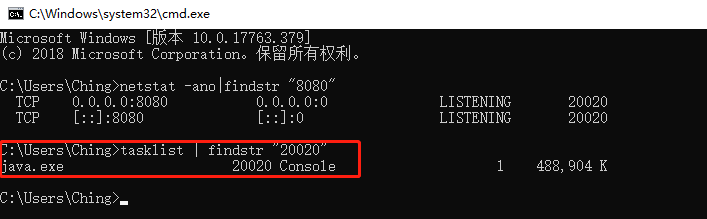

从上图中可以看到该端口是被java程序占用。
3、执行 taskkill /f /pid "20020" 杀掉8080端口所对应的进程,如下图:
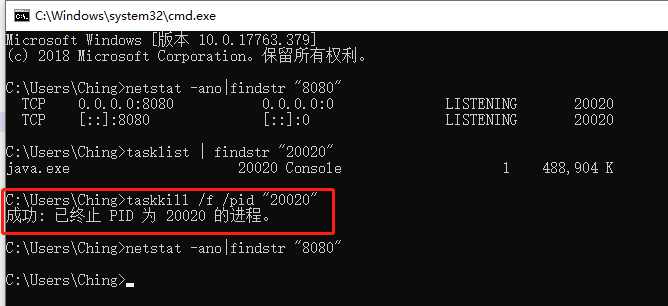

杀掉进程后再执行 netstat -ano|findstr "8080" 可发现端口已未被占用。